Post a Document
Discover how to effectively upload and publish documents on the Capacity4dev platform with this step-by-step guide, enriching your content and providing valuable resources to the platform’s community.
- Step: Log in to Your Capacity4dev Account
- Step: Click on Post Content
- Step: Select Where to Post
- Step: Upload a New File
- Step: Add Mandatory Information
- Step: Save Your Content
- Step: Edit Your Content
Detailed steps
Step 1: Log in to Your Capacity4dev Account
To attach documents to your content, log in to your Capacity4dev account. You must be at least a member of one Group OR Group/Project/Resource Owner or Administrator.
To post a new document, you click on the yellow "Post content" button at the right top corner.
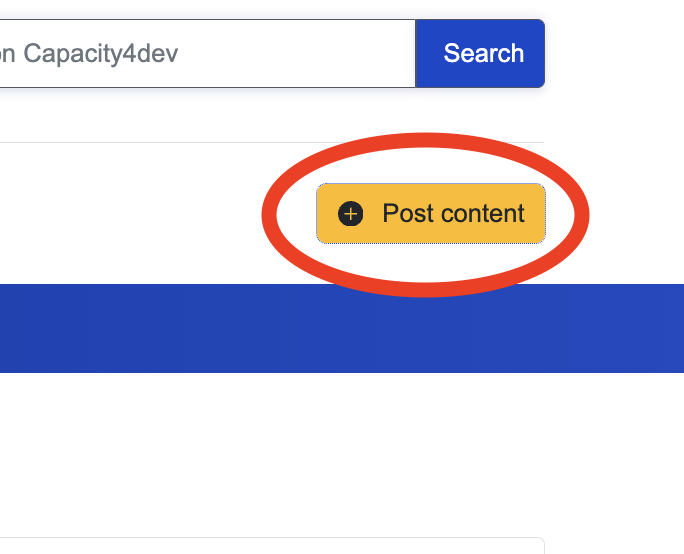
When creating or editing content, you will have to choose at least one location where you want the item to be posted. This include all different visibility options: private, public or restricted. If you choose a Private Group for an item to be posted, please bear in mind that you will not be able to post the item in any other Group for security reasons, such as sensitive data leakage.
TIP: If you still want to post the same item in both public and private space, post the item first to the public Group and then re-share the item to your private space, when published.
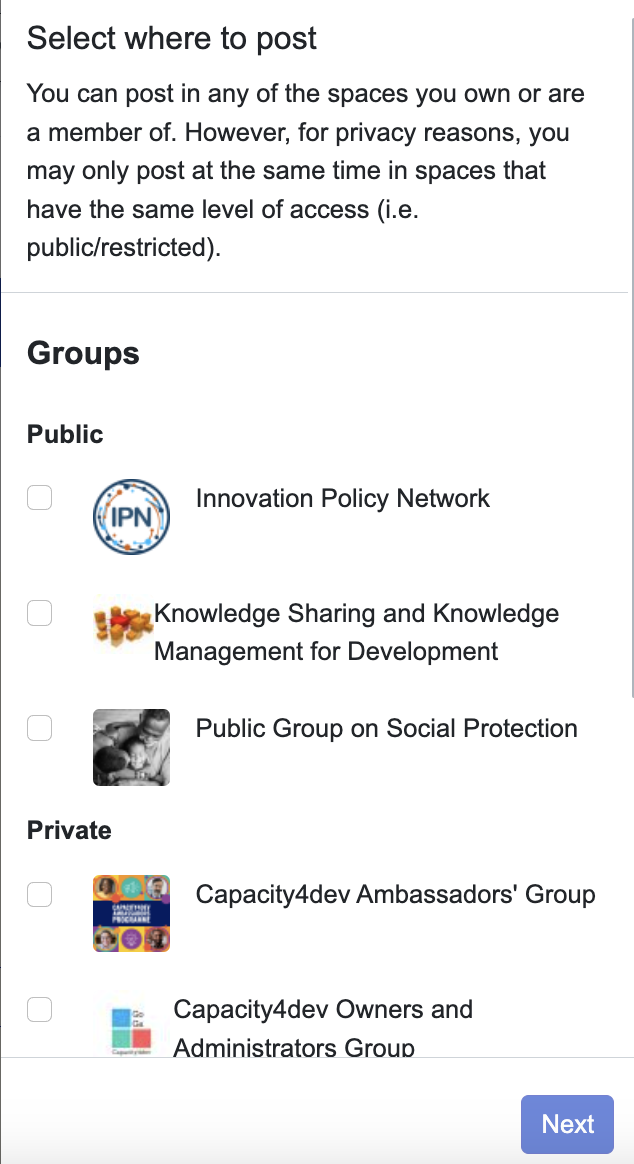
To attach a new document, click on the "Browse files" button in the Select File section. Browse your computer for the file you want to attach, and then click "Open" to upload it.
Only files with the following extensions are allowed: txt, text, md, readme, info, doc, dot, docx, dotx, docm, dotm, xls, xlt, xla, xlsx, xltx, xlsm, xltm, xlam, xlsb, ppt, pot, pps, ppa, pptx, potx, ppsx, ppam, pptm, potm, ppsm, pdf, ods, odt, odf, zip with maximum size of 20 MB.

Step 5: Add Mandatory Information
After you have posted your content, you can still edit it at any time or feature it to make it more visible on the Overview page of the Group if you are an Owner or Administrator.
TIP: You can still adjust or add another location of where the document should be posted.
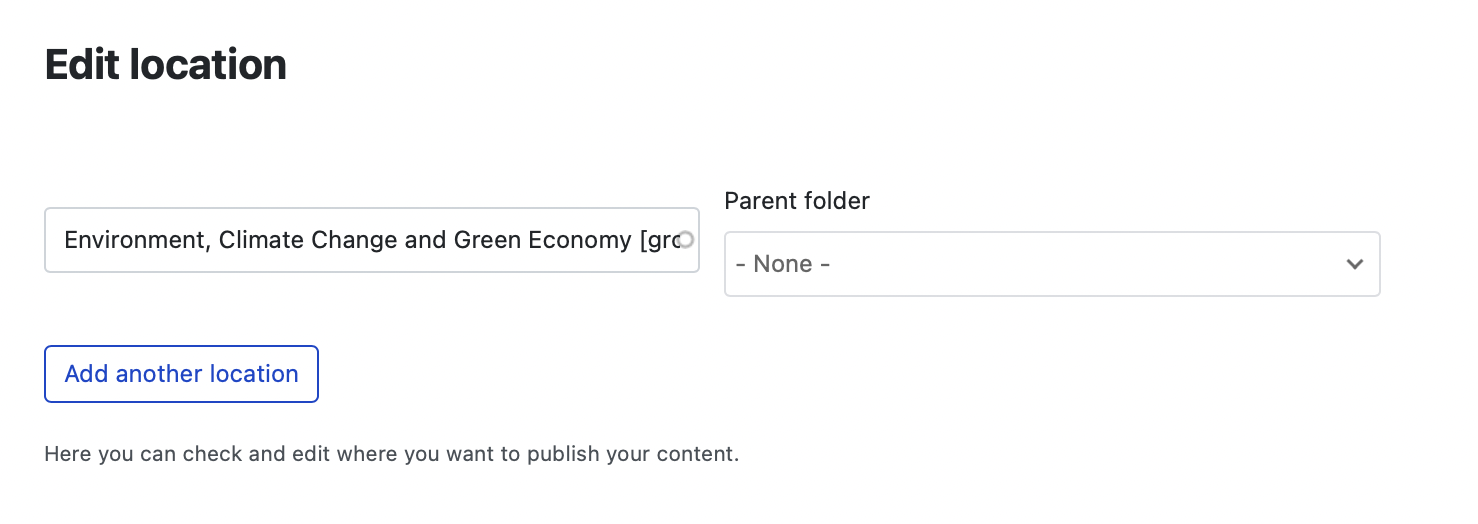
Once you have attached your document, save your content by clicking the "Save as draft" or "Post content" button. Your attached documents will now be visible and accessible to other users.
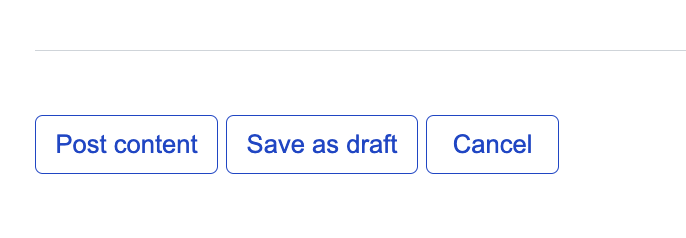
After you have posted your content, you can still edit it at any time or feature it inside the Group if you are an Owner or Administrator.
To edit or feature the content, navigate to the item you have posted, and click on Edit or Feature. [learn more about the Feature fuction]

TIP: Learn more about your Library
By following these steps, you can effectively attach and publish documents on the Capacity4dev platform, enhancing your content and providing valuable resources to other members. If you encounter any issues or need assistance, feel free to contact support@capacity4dev.eu.