Post Photos
Learn how to effectively post images on the Capacity4dev platform with this step-by-step guide, making your content more visually appealing and engaging for Capacity4dev members:
- Step: Log in to Your Capacity4dev Account
- Step: Create a Content
- Step: Select the Location
- Step: Add Title and Body
- Step: Upload a New Image
- Step: Add Alternative Text and Title
- Step: Save Your Content
- Step: Edit Your Content
Detailed steps
Step 1: Log in to Your Capacity4dev Account
To post an image on Capacity4dev, log in to your account. You must be at least a member of one Group OR Group/Project/Resource Owner or Administrator.
Start creating content by clicking the yellow "Post content" buttonin the top right corner. Select "Post a library item" and "Post photos."
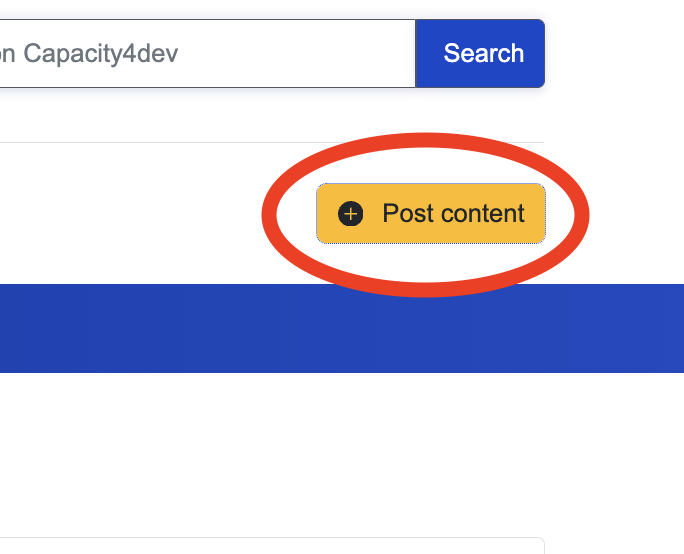
When you specify the type of content, you will be asked to select in which Groups, Projects or Resources the item should be posted.
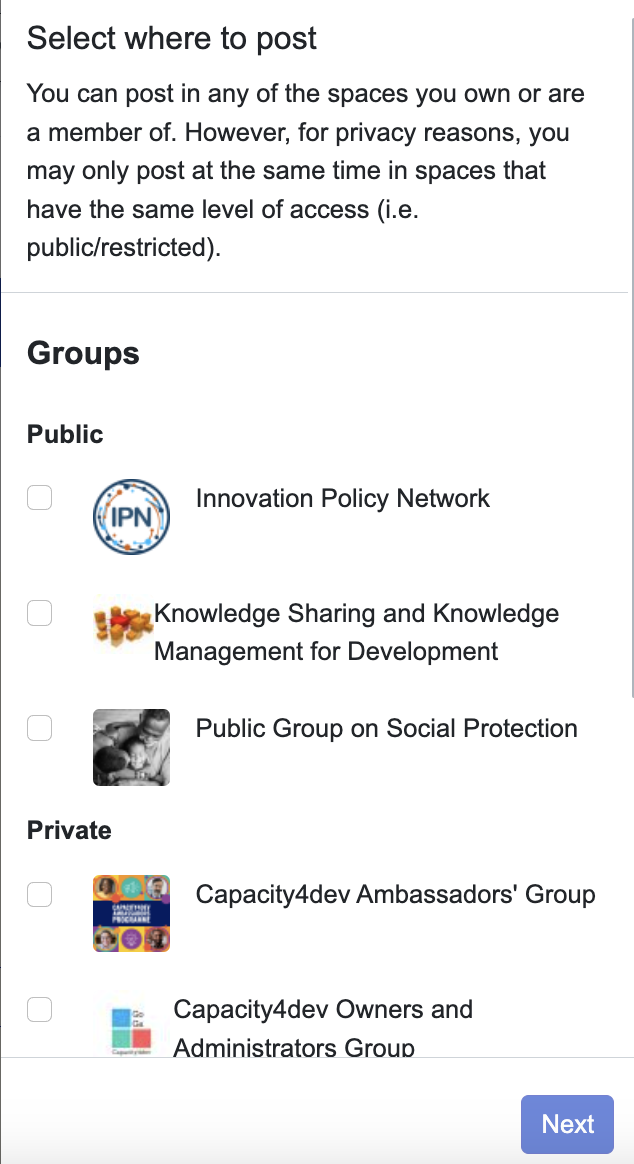
Fill in the mandatory fields Title and Body. Keep the title short and concise, as it is used to create the URL path of the page.
Click the "Browse files" button and choose between "Upload new image" from your computer or "Choose images in the Library". Ensure the image is in an accepted format (bmp, gif, jpg, jpeg, or png) and does not exceed the maximum size of 512 KB.
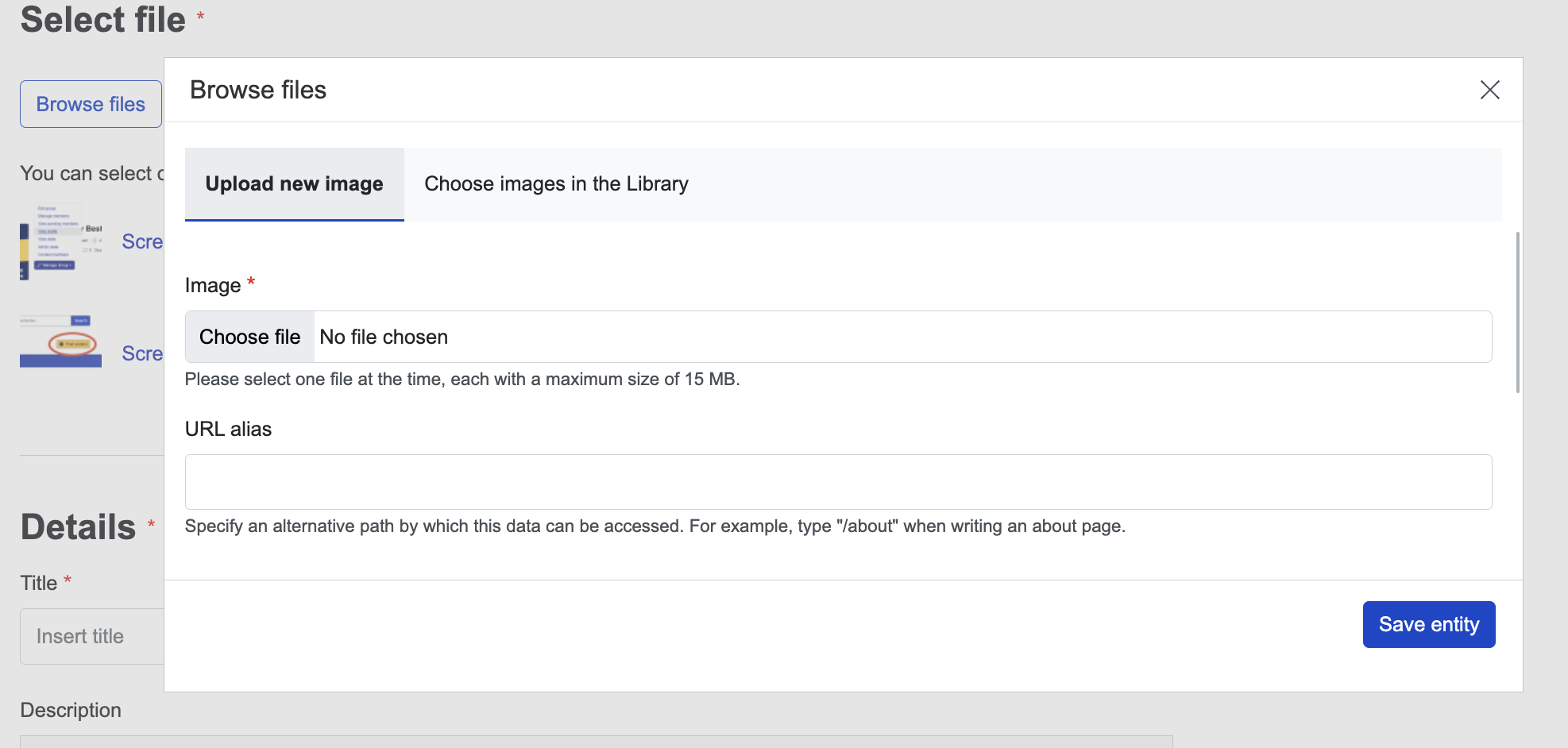
Step 6: Add Alternative Text and Topics
After uploading the image, fill in the Alternative text and Topics, Countries fields. The Alternative text is displayed when images cannot be loaded and are used by search engines and screen readers. Topics and Countries are very important to provide suggestions to members of our platform.
TIP: You can still adjust or add another location of where the photo should be posted.
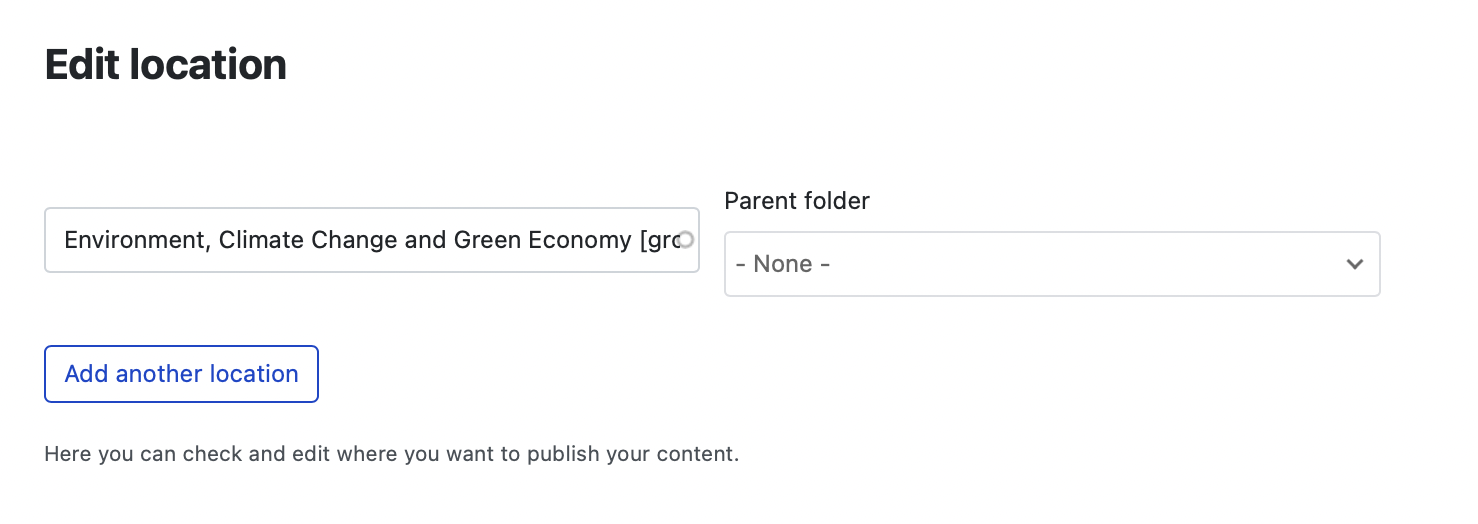
Once you have inserted your image, save your content by clicking the "Save draft" or "Post content" button. Your image will now be visible and accessible to other users. You can upload more than one photo to one page.
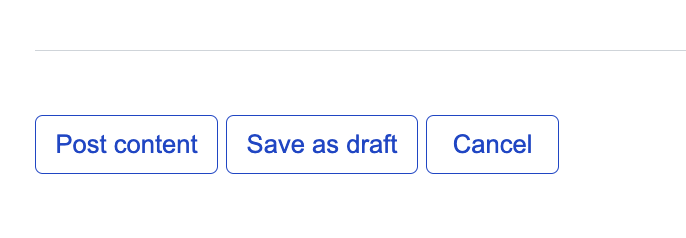
TIP: After you save your content, the photo will be automatically created. This is how all members of our platform can search for images by selecting the content types "photo album" in the filters of the global Capacity4dev Library.
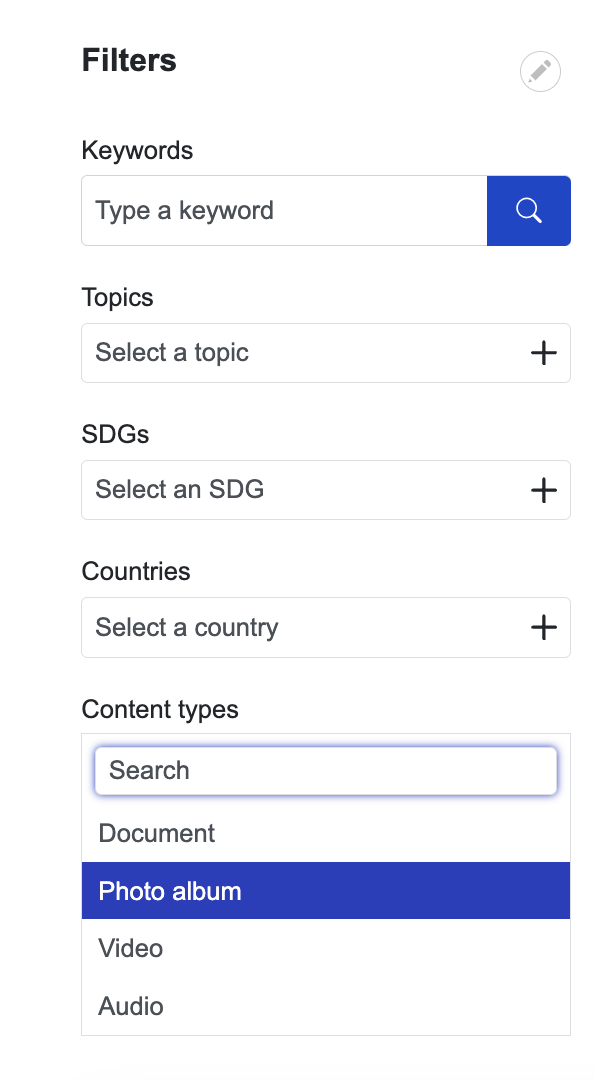
After you have posted your photo, you can still edit it at any time or feature it inside the Group if you are an Owner or Administrator.
To edit or feature the content, navigate to the item you have posted, and click on Edit or Feature. [learn more about the Feature function]

To reorder your photos, access the "Edit" button and in "Select file" section you can drag-and-drop rows.
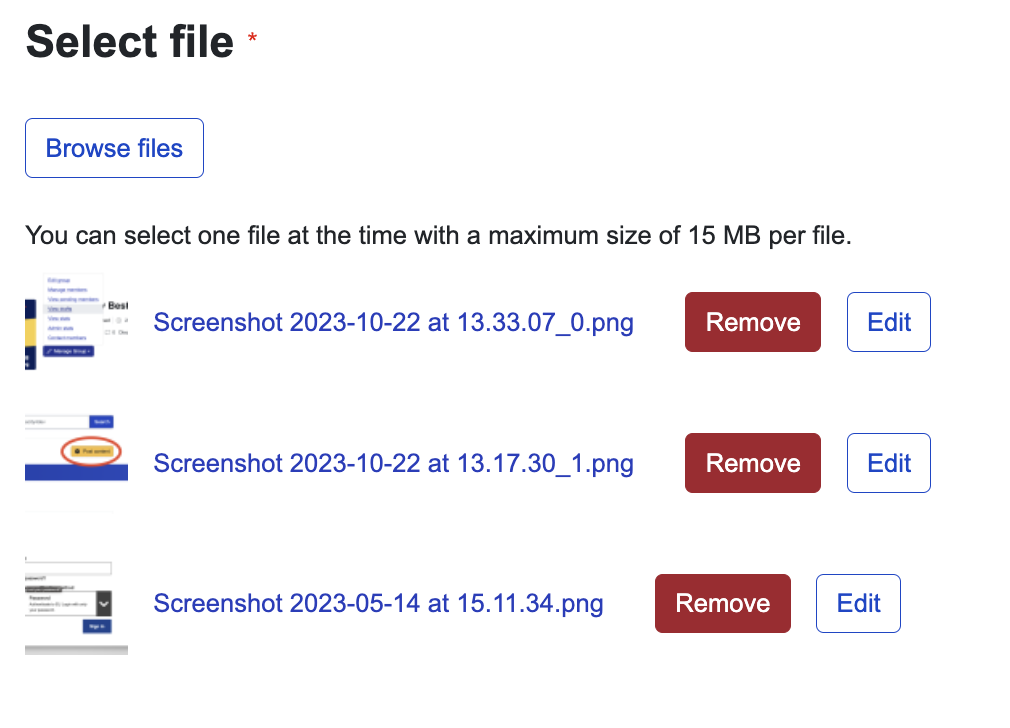
TIP: Learn more about your Library
By following these steps, you can effectively post images on the Capacity4dev platform, making your content more visually appealing and engaging. If you encounter any issues or need assistance, feel free to contact support@capacity4dev.eu.