Create a Project
Capacity4dev offers an accessible platform for showcasing your cooperation-related projects and programmes to a global audience. Learn how to create and share your Project/Programme by following this step-by-step guide, ensuring your submission contains all the necessary information for a successful launch.
Expand your reach and share your valuable experiences by following these easy steps:
- Step: Navigate to the Project/Programme Creation Page
- Step: Provide Basic Information
- Step: Describe Your Project/Programme
- Step: Add Dates and Budget Details
- Step: Include Stakeholder and Contact Information
- Step: Select Topics and Countries
- Step: Upload Banner and Thumbnail Images
- Step: Add Related Content
- Step: Submit Your Request for Approval
Detailed steps
Step 1: Navigate to the Project/Programme Creation Page
From the Capacity4dev homepage, go to the "Browse Content" section, click on "Projects," and then click "Create Project " in the top right corner.
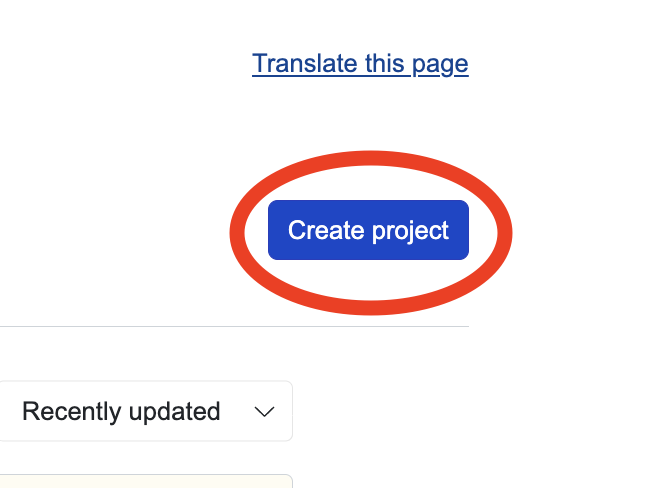
Step 2: Provide Basic Information
Enter the following basic information for your Project/Programme:
- Type: Choose whether your submission is a Project or a Programme.
- Stage: Select whether your Project/Programme is ongoing, completed or not started.
- Name: Choose a short and simple name that accurately represents your initiative. The name will automatically be translated into a URL path for your Project/Programme (you can edit the path if you prefer a shorter one).
- Summary: Write a concise summary of max 200 characters that will be displayed in the list of projects to encourage users to view it.
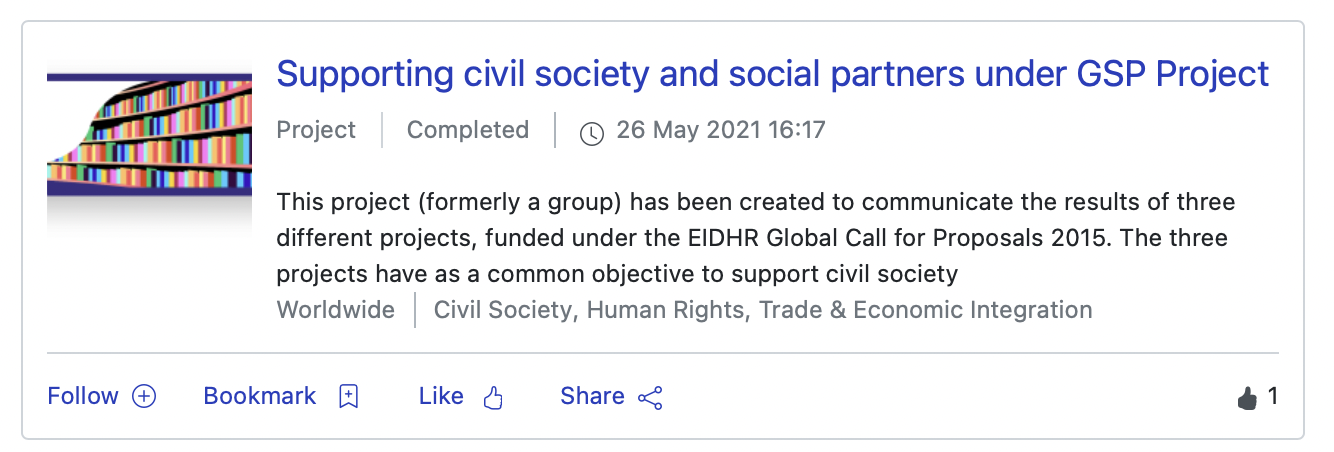
Step 3: Describe Your Project/Programme
Add a clear and engaging description that explains the context, objectives and activities of your Project/Programme. This description will appear on your Project/Programme's Overview page.

Step 4: Add Dates and Budget Details
Include the following information related to your Project/Programme's timeline and budget:
- Starting and ending dates
- Budget amount and currency (optional)
- Source of funding (optional)
Step 5: Include Stakeholder and Contact Information
Provide optional details about the partners involved in your Project/Programme and the best way for users to get in touch:
- Stakeholder and partners
- Contract/Decision number
- Project/Programme website
Step 6: Select Topics and Countries
Select up to unlimited number of Topics (and sub-topics) and Continents (and countries) to define your Project/Programme's main focus. This is a very important step as Topics and Countries are the main power behind the suggestions for users.
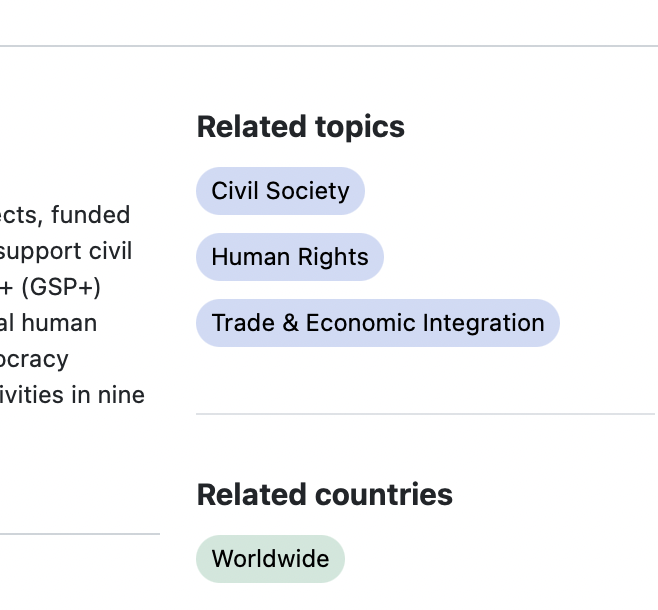
Step 7: Upload Banner and Thumbnail Images
Provide visual appeal and context for your Project/Programme by uploading the following images:
- Banner Image: A banner image (size: 446 x 270 pixels | max size: 512 KB) that will be displayed on your Project/Programme's homepage. Include alternative text (ALT text) and a title for accessibility purposes. A banner is a larger, more prominent image or graphic displayed at the top of a page or section, such as a group, project, or event page. Banners serve as visual headers that set the tone, theme, or atmosphere for the content they represent. They can include illustrations, photography or text, and are designed to grab users' attention and convey key information or messages related to the specific content.
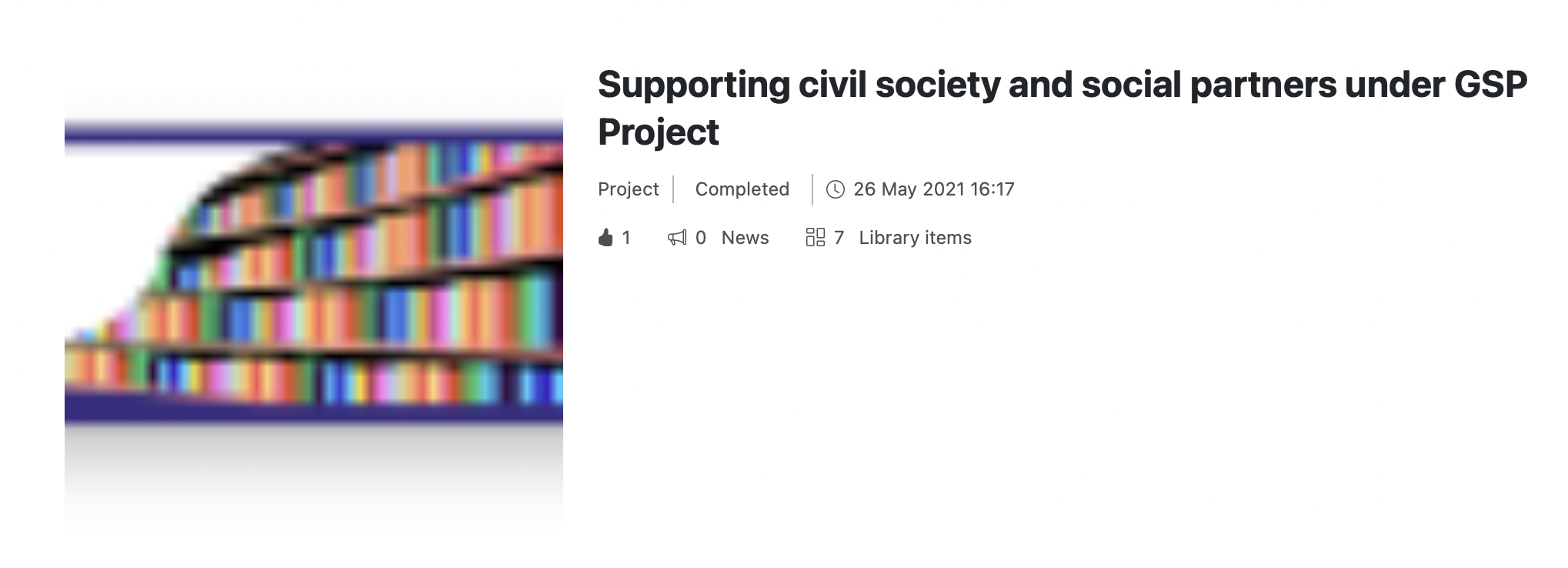
- Thumbnail Image: A thumbnail image (min size: 48 x 48 pixels | max size: 512 KB) that will be displayed on all list views, the Projects & Programmes page, and search results. A thumbnail is a small square image or preview that represents a piece of content, such as an article, group, project, or resource in the list. Thumbnails provide a quick visual reference, helping users identify and navigate through various content items on the platform. They often capture the essence of the content and can pique users' interest, encouraging them to explore further.
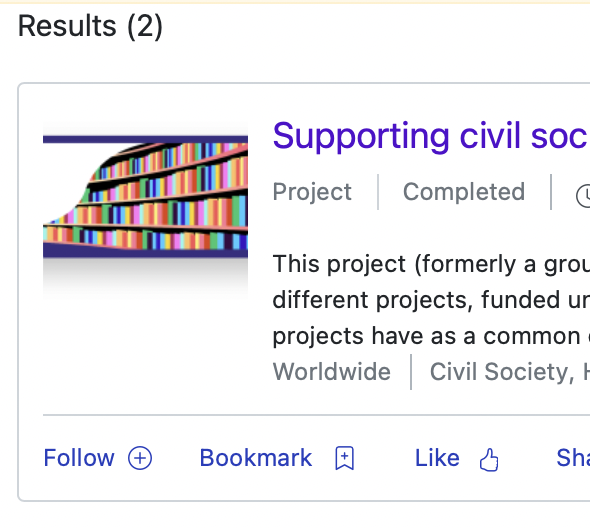
Link related content on Capacity4dev, such as Projects, Groups, Resources, and Articles, to allow easy connections to other parts of the platform and increase the credibility of your space.
Step 9: Submit Your Request for Approval
Include a message to the site administrators with any additional information or context. Once you have completed all the required fields, click "Save changes" to send your request for approval. You will receive an email with feedback.
Creating and sharing your Project/Programme on Capacity4dev is a valuable way to connect with international cooperation professionals worldwide and contribute to the exchange of knowledge and experiences. By following this step-by-step guide, you can efficiently submit your Project/Programme and join the dynamic community on the platform. Should you encounter any issues or have questions during the submission process, please do not hesitate to contact us at support@capacity4dev.eu.